Cara Mengetahui Tipe Partisi MBR atau GPT dengan Command Prompt
Apa perbedaan andata partisi MBR dan Partisi GPT?
Partisi MBR dan GPT sendiri mempunyai perbedaan. Dimana partisi MBR sudah digunakan sejak lama, dan kompatible dengan Sistem Operasi Windows versi lama, tetapi terdapat keterbatasan, dimana hanya mendukung ukuran ruang penyimpanan maksimal 2TB.
Disisi lain, pada partisi GPT mampu mengatasi masalah keterbatasan pada partisi MBR, dimana tidak ada batasan ukuran ruang penyimpanan yang membatasi.
Apabila laptop atau computer anda menggunakan arsitektur 64-bit di Windows 7, Windows 8.1 atau Windows 10 dan versi Windows di atasnya pada perangkat yang menggunakan firmware Unified Extensible Firmware Interface (UEFI), maka sangat direkomendasikan untuk menggunakan partisi GPT.
Namun, apabila anda membutuhkan kompatibilitas karena menggunakan perangkat yang lama (biasanya menggunakan Legacy) dan tidak mendukung UEFI, maka partisi MBR bisa menjadi pilihan.
Oleh sebab itu, mengetahui tipe partisi pada hard disk anda sangat penting untuk keperluan tersebut. Karena hal ini perlu dan penting untuk diketahui pada kasus tertentu, seperti pada saat instalasi Windows.
Bagaimana cara mengetahui Tipe Partisi MBR atau GPT?
Pada tutorial kali ini, kami akan membuat tutorial bagaimana cara mengetahui tipe partisi yang digunakan di Windows dengan menggunakan Command Prompt.
Untuk mengetahui Tipe Partisi pada Hard Disk anda dengan menggunakan Command Prompt ikutilah langkah-langkah berikut ini:
- Buka Command Prompt dan run as Administrator.
- Ketikan diskpart.
- Ketikan list disk untuk melihat drive yang ada pada computer atau laptop.
- Lihat hasilnya
Note: Kamu bisa melihat pada kolom Gpt, dimana jika tipe partisi yang digunakan adalah GPT, maka akan ada tanda bintang (*). Jika tidak ada, maka itu artinya tipe partisi tersebut adalah MBR.
- Selesai, kamu dapat menutup jendela Command Prompt.

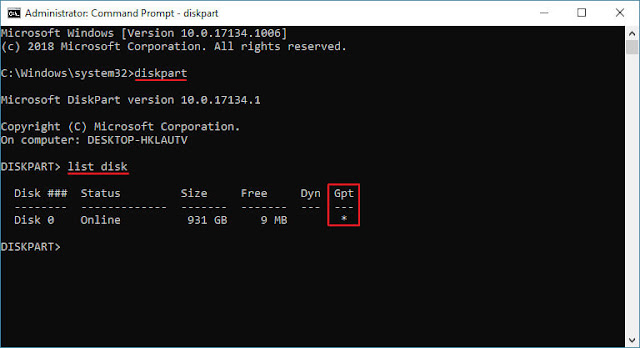

Posting Komentar untuk "Cara Mengetahui Tipe Partisi MBR atau GPT dengan Command Prompt"