Tutorial Membuat Link Gmeet untuk Pemula
Bedanya untuk bikin link Google Meet ini kita wajib punya gmail untuk daftar dan masuk ke Google Meet tersebut.
Terlepas dari itu link Google Meet yang kita buat sebelumnya ternyata bisa kadaluarsa (Expired) artinya link tidak bisa bertahan lama dan akan mati dalam waktu tertentu.
Nah, untuk menyiasatinya kita bisa membuat link Google Meet terjadwal untuk besok sesuai waktu yang telah ditentukan.Setidaknya ini dapat mempermudah kita dalam membuat link undangan Google Meet tersebut yang mana tidak bisa bertahan selamanya (Permanen).
Cara Membuat Link Google Meet Tanpa Aplikasi
Kali ini kita akan membuat dan membagikan link Google Meet tersebut melalui perangkat komputer (PC), adapun untuk mobile atau hp android kurang lebih sama tutorialnya.
Google Meet ini dapat kita gunakan secara gratis hingga 25 orang peserta rapat online. Nah, untuk versi berbayarnya mampu menampung anggota hingga 250 orang.
Cara Membuat Link Google Meet di Laptop
1. Buka browser Google Chrome atau lainnya di PC Kamu.
2. Setelah itu Kamu buka tautan di bawah ini.
https://apps.google.com/meet/
3. Pada halaman beranda Google Meet Kamu tekan tombol Mulai Rapat.
4. Allow Meet to use your camera and microphone saat keluar notifikasi ini Kamu pilih Ijinkan (Allow) agar kamera di laptop bisa merekam aktivitas kita.
Selain Kamera untuk audionya juga akan ikut terekam tetapi Kamu juga bisa mematikannya.
5. Saat mulai merekam secara default akan terlampir notice seperti ini.
Your meeting's ready
Tepat di bawahnya terdapat opsi "Share this meeting link with others you want in the meeting" yang mana Kamu dapat membagikan link Google Meet tersebut.
6. Adapun untuk share link Google Meet Kamu dapat menekan tombol Copy (Salin) tersebut.
7. Nah, untuk cara share link Google Meet lainnya yaitu Kamu dapat membuka dropdown menu Meeting details.
Setelah itu Kamu buka opsi Details lalu tekan Copy joining info.
8. Kamu juga bisa menyalin tautan tersebut langsung dari address bar browser.
Sekarang Kamu bisa menyebarkan link Google Meet ke teman sekolah atau kerja baik melalui Chat WhatsApp, Telegram, Facebook, Instagram, atau Youtube.
Selanjutnya kita akan masuk ke group meeting tersebut melalui link tersebut, adapun langkah-langkahnya ada di bawah ini.
Cara Join Google Meet Melalui Link
1. Buka browser di hp / komputer Kamu.
2. Pada address bar silakan Kamu tempelkan (Paste) link yang sudah Kamu salin sebelumnya lalu tekan tombol Enter pada keyboard.
3. Pada laman ini tepat pada bagian Ready to join? pilih saja Join now.
4. Secara otomatis kita akan dibawa ke halaman yang mana biasanya akan diminta persetujuan terkait akses kamera dan audio ke perangkat kita.
5. Kamu konfirmasi dengan cara mengijinkannya, terlihat ada beberapa tampilan layar aktif yang mana itu adalah peserta yang sudah bergabung di Google Meet.
Pada laman ini Kamu juga bisa melihat jumlah teman Kamu yang aktif di Google Meet tersebut.
Layanan Google Meet ini bisa menjadi alternatif layanan serupa seperti Skype dan Zoom yang mana sering kita manfaatkan untuk belajar dan bekerja secara online dari rumah.
Simak juga tips cara menampilkan full screen Google Chrome untuk tampilan layar secara lebih lebar.
Tutorial cara membuat link Google Meet di atas semoga dapat membantu Kamu untuk mengundang banyak peserta agar bisa ikut bergabung dalam sebuah rapat online.




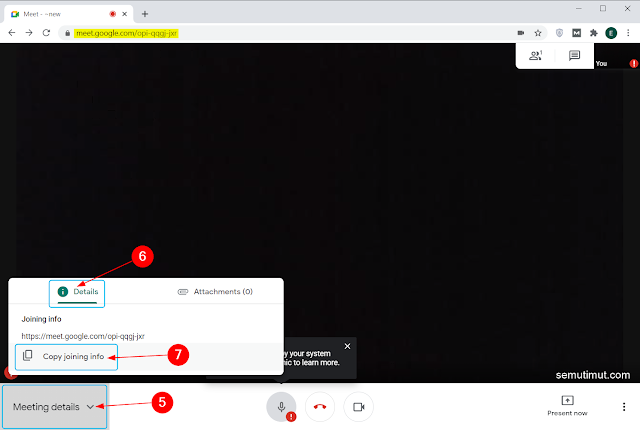


Posting Komentar untuk "Tutorial Membuat Link Gmeet untuk Pemula"